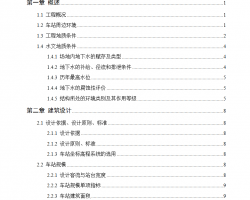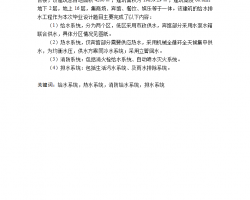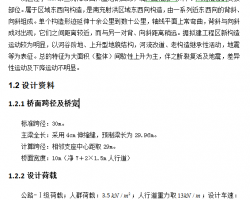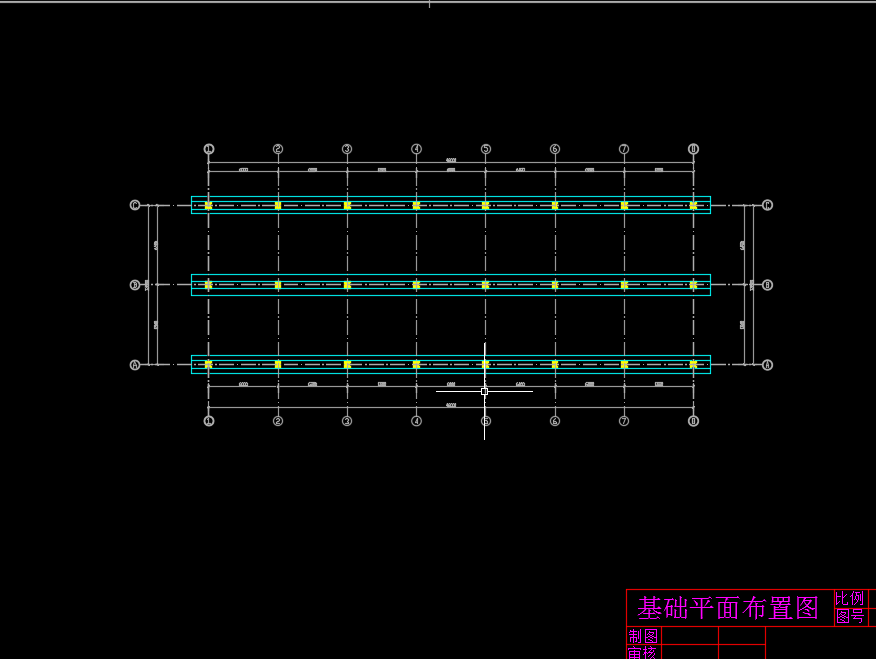虽然天正建筑CAD软件最大的优势在于绘制建筑平面图,但建筑立面图是建筑施工图不可缺少的主要图样之一,所以TArch6.5提供了绘制建筑立面图的便捷方法,可以利用绘制好的平面图生成立面图,局部地方利用AutoCAD进行修改,比单纯用AutoCAD命令绘制立面图要快捷的多。读者可以在学习了第九章建筑平面图快速绘制方法之后直接进入本章的学习。
由平面图直接生成立面图的方法
修改立面图上的门窗阳台等构件
屋顶画法与立面标注
12.1 构成立面图的平面图
TArch6.5可以从平面图生成立面图,所以本节将第九章图9-1的办公楼首层平面图列于下面,如图12-1所示。

图12-1 办公楼的首层平面图
在首层平面图基础上修改图名、标高、楼梯及楼梯间门等,删除指北针、散水、坡道,存为标准层平面图,如图12-2所示。
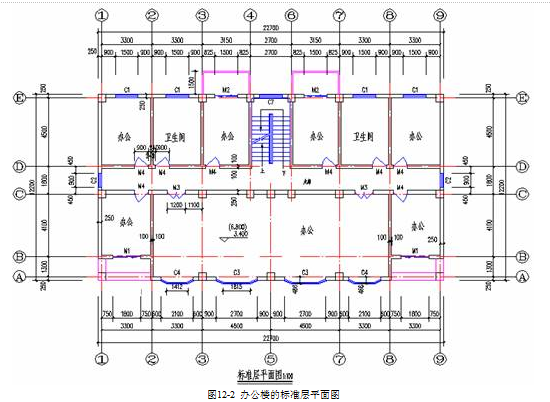
图12-2 办公楼的标准层平面图
12.2 由平面图生成立面图
绘制立面图的命令在【TArch6.5】主菜单下的【立面】二级菜单中,单击![]() 按钮,打开【立面】二级菜单,如图12-3所示。
按钮,打开【立面】二级菜单,如图12-3所示。
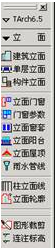
图12-3 【立面】二级菜单
菜单中提供了【建筑立面】、【单层立面】和【构件立面】三个命令,可以用平面图生成立面图,三个命令的使用的功能各有侧重。
12.2.1 单层立面
此命令可以用单层平面图生成对应的单层立面图。
生成立面图之前,先打开标准层平面图图形,识别内外墙。
单击 按钮,命令行提示为:
请输入立面方向或 {正立面[F]/背立面[B]/左立面[L]/右立面[R]}<退出>:键入 B选择背立面
请选择要生成立面的建筑构件:选择背面一侧的构件
请选择要生成立面的建筑构件:回车结束选择
请选择要出现在立面图上的轴线:选取平面图两侧的轴线
请点取放置位置:在一个空白区域左下角单击
则插入一个按照所给平面图生成的单层背立面图,如图12-4所示。
![]()
图12-4 生成单层立面图
如果所设计的建筑物各楼层构造基本相同,就可以用一个标准层为原形,通过AutoCAD的【复制】或【阵列】命令,竖向排列成一座多层楼房的立面图,然后进行局部修改。如果建筑物中的一些楼层与另一些楼层的差别较大,则可以分别制作几个标准层立面图,按照需要组合成整体的建筑多层立面图。
12.2.2 构件立面
此命令用于生成某些局部构件的立面图。如门窗、阳台、楼梯等。
类似于单层立面,只是针对于局部构件生成立面图。本命令既可以用来实现单个构件的立面,也可以用来实现单个标准层的立面,用于做单个标准层立面时,注意不要选择无关的物体,例如内墙和室内构件都不应选取,以便有足够快的响应速度。
单击 按钮,命令行提示为:
请输入立面方向或 {正立面[F]/背立面[B]/左立面[L]/右立面[R]/顶视图[T]}<退出>: 键入指定字母或打开正交开关后沿坐标轴方向点取第一点
指定第二点:再点取第二点
请选择要生成立面的建筑构件:点取一个指定构件
请选择要生成立面的建筑构件:继续点取或回车结束选择
请点取放置位置:在相应位置单击
则在图中会插入指定的构件立面图。
12.2.3 建筑立面
此命令可以按照楼层表的组合数据,一次生成多层建筑立面。
生成立面图之前,要先识别各层的内外墙。
首先打开首层平面图,先用【墙体】/【墙体工具】/【识别内外】命令识别建筑内外墙,再单击 按钮,命令行提示为:
请输入立面方向或 {正立面[F]/背立面[B]/左立面[L]/右立面[R]}<退出>:输入F选取正立面方向
请选择要出现在立面图上的轴线:点取平面图的最左端轴线
请选择要出现在立面图上的轴线:再点取平面图的最右端轴线
回车后弹出【立面生成设置】对话框,在对话框中设置各项参数,如图12-5所示。

图12-5 【立面生成设置】对话框
在生成立面之前,要先设置好【楼层表】,单击对话框中的 按钮,系统弹出【楼层表】对话框,如果对话框中没有内容,需要设置。其中第一列为各标准层对应的自然层层号,第二列为标准层图形文件名,第三列为标准层层高,表中每一行为一个标准层的楼层信息。设置如图12-6所示楼层表的方法为:
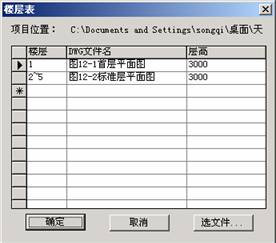
图12-6 【楼层表】对话框
单击第一行第一列单元格,在【楼层】一栏中输入首层层号 “1”,再单击 按钮,弹出【选择标准层文件】对话框,打开“图12-1首层平面图”,调入该文件,返回【楼层表】对话框,则在【DWG文件名】一栏出现“图12-1首层平面图”字样,在【层高】一栏列出平面图当前的层高值3000。此层高值与相应平面图的当前层高值是一致的,单击AutoCAD的【工具】/【选项】下拉菜单,显示【选项】对话框,在【天正基本设定】选项卡中,可以设置【当前层高】参数。
同样的方法设置第二行标准层的表格内容。如果2至5层标准层的结构形状相同,可在【楼层】一栏中填“2~5”,也可以将层号间用逗号“,”来分隔。
楼层表设置好后,单击 按钮,返回【立面生成设置】对话框。
设置好的楼层表保存在系统内,如果想察看以前设置的楼层表,可以在【TArch6.5】主菜单中,单击 按钮,在弹出的【设置观察】菜单中,单击 按钮,即可显示【楼层表】对话框。
在【立面生成设置】对话框中设置内外高差、出图比例等参数后,单击 按钮,
系统弹出【输入要生成文件】对话框,在【文件名】文本框中输入要生成的立面图文件名,如图12-7所示。

图12-7 【输入要生成文件】对话框
单击 按钮,系统经过一系列计算后生成图12-8所示的建筑立面图。

图12-8 生成建筑立面图
12.3 修改立面门窗和阳台
用上述方法生成的立面图有时会存在一些问题,可用AutoCAD的命令修改在生成过程中多余或遗漏的图线,如图12-8中柱子生成的图线需要删除。
生成的立面图中主要构件是门窗、阳台和柱子等,如果设计效果不满意,可以用本节介绍的修改细部门窗、阳台和柱子的方法来进行替换和添加。
12.3.1 立面门窗
此命令用于替换、添加立面图上的门窗,同时也是立面和剖面门窗图块的管理工具,从6.5版本开始,可处理带装饰门窗套的立面门窗,并提供了与之配套的立面门窗图库。
单击 按钮,系统弹出【天正图库管理系统】对话框,打开左侧列表中的树状结构,可以选择立面窗、立面门、门联窗、欧式门窗等各种门窗样式,如图12-9所示。
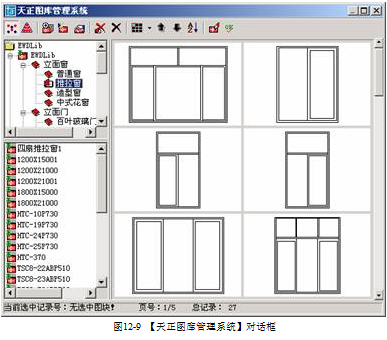
图12-9 【天正图库管理系统】对话框
12.3.1.1 替换原有门窗
在【天正图库管理系统】中选择一种门窗样式后,单击该图块,然后单击对话框上方的【替换】按钮 ,命令行提示为:
选择图中将要被替换的图块!
选择对象:点取原有门窗
选择对象:继续选择或回车结束选择
则程序自动识别图块中由插入点和右上角定位点对应的范围,等尺寸替换对应的门窗。
12.3.1.2 添加新门窗
在【天正图库管理系统】中选择一种样式后,双击该图块,则弹出一个【图块编辑】对话框,如图12-10所示。

图12-10 【图块编辑】对话框
在对话框中可以输入新门窗的尺寸和比例,然后单击 按钮,这时命令行提示为:
点取插入点{转90[A]/左右[S]/上下[D]/对齐[F]/外框[E]/转角[R]/基点[T]/更换[C]}<退出
由于此对话框是一个非模式对话框,所以在命令行提示下,如果对话框最上一行标题栏呈蓝色亮显状态,须在绘图区的任意位置单击一下,使此对话框处于非激活状态,同时绘图区出现一个跟随光标移动的门窗图形,然后在命令行提示下点取插入点,即可在指定位置插入一个新门窗。
12.3.2 门窗参数
此命令用来修改立面门窗的尺寸和位置。可以用已经生成的立面门窗尺寸以及门窗底标高作为默认值,修改尺寸后生成新立面门窗。
单击 按钮,命令行提示为:
选择立面门窗:选择要修改尺寸的门窗
选择立面门窗:回车结束选择
底标高<3900>:回车不改变
高度<1800>:键入1500,回车
宽度<1500>:键入1800,回车
则图中修改了所选门窗。
12.3.3立面窗套
此命令用来生成全包的窗套或者窗上沿线和下沿线。
单击 按钮,命令行提示为:
请指定窗套的左下角点 <退出>:点取左下角点作为对角线的下端
请指定窗套的右上角点 <推出>:点取左下角点作为对角线的上端
系统弹出【窗套参数】对话框,如图12-11所示。

图12-11 【窗套参数】对话框
根据设计需要设置参数,可以选择全包、上下沿、窗上沿、窗下沿四种窗套形式,设置完毕后单击 按钮,则图中窗户加上了窗套。
也可以根据需要,将若干个门窗连在一起生成窗套。图12-12所示是将同一层窗连在一起加上了上沿和下沿的效果。

图12-12 加立面窗套