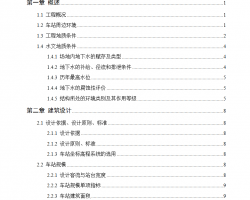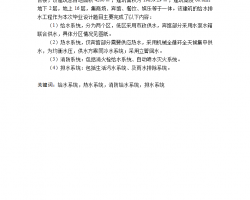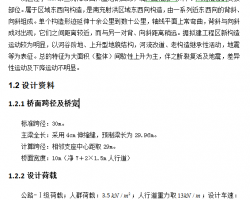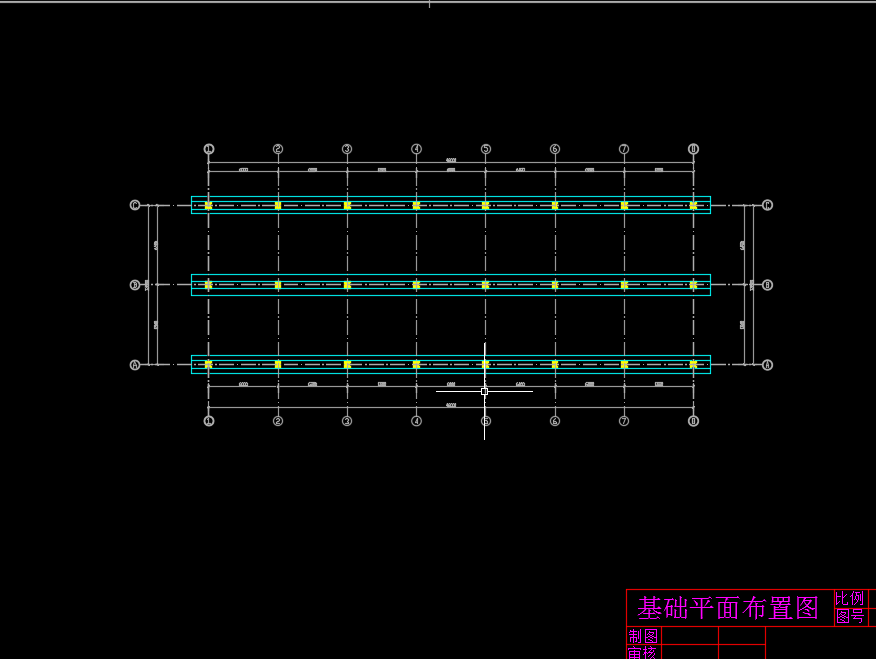天正建筑 8 使用手册
第一章 轴网
一、轴网的概念
轴网是由两组到多组轴线与轴号、尺寸标注组成的平面网格,是建筑物单体平面布置和墙柱构件定λ的依据。 完
整的轴网由轴线、轴号和尺寸标注三个相对独立的系统构成。这里介绍轴线系统和轴号系统,尺寸标注系统的编辑方法
在后面的章节中介绍。
轴线系统
考虑到轴线的操作比较灵活,为了使用时不至于给用户带来不必要的限制,轴网系统û有做成自定义对象,而是
把λ于轴线图层上的AutoCAD 的基本图形对象,包括LINE、ARC、CIRCLE 识别为轴线对象,天正软件默认轴线的图层是
“DOTE”,用户可以通过设置菜单中的【图层管理】命令修改默认的图层标准。
轴线默认使用的线型是细实线是为了绘图过程中方便捕捉,用户在出图前应该用【轴改线型】命令改为规范要求
的点划线。
轴号系统
轴号是内部带有比例的自定义专业对象,是按照《房屋建筑制图统一标准》(GB/T50001-2001)的规定编制的,它
默认是在轴线两端成对出现,可以通过对象编辑单独控制个别轴号与其某一端的显示,轴号的大小与编号方式符合现行
制图规范要求,保证出图后号圈的大小是8,不出现规范规定不得用于轴号的字母,轴号对象预设有用于编辑的夹点,
拖动夹点的功能用于轴号偏移、改变引线长度、轴号横向移动等。
尺寸标注系统
尺寸标注系统由自定义尺寸标注对象构成,在标注轴网时自动生成于轴标图层AXIS 上,除了图层不同外,与其他
命令的尺寸标注û有区别。
有多种创建轴网的方法:
· 使用【绘制轴网】命令生成标准的直轴网或弧轴网;
· 根据已有的建筑平面布置图,使用【墙生轴网】命令生成轴网;
· 在轴线层上绘制LINE、ARC、CIRCLE,轴网标注命令识别为轴线。
二 、 直 线 轴 网 创 建
* 绘制轴网
直线轴网功能用于生成正交轴网、斜交轴网或单向轴网,由命令【绘制轴网】命令中的“直线轴网”标签执行。
轴网柱子→绘制轴网(HZZW)
单击绘制轴网菜单命令后,显示【绘制轴网】对话框,在其中单击“直线轴网”标签,输入开间间距如下:

输入轴网数据方法:
1. 直接在[键入]栏内键入轴网数据,ÿ个数据之间用空格或英文逗号隔开,输入完毕后回车生效。
2. 在电子表格中键入[轴间距]和[个数],常用值可直接点取右方数据栏或下拉列表的预设数据。
对话框控件的说明:
[上开] 在轴网上方进行轴网标注的房间开间尺寸。
[下开] 在轴网下方进行轴网标注的房间开间尺寸。
[左进] 在轴网左侧进行轴网标注的房间进深尺寸。
[右进] 在轴网右侧进行轴网标注的房间进深尺寸。
[个数] [尺寸]栏中数据的重复次数,点击右方数值栏或下拉列表获得,也可以键入。
[轴间距] 开间或进深的尺寸数据,点击右方数值栏或下拉列表获得,也可以键入。
[键入] 键入一组尺寸数据,用空格或英文逗点隔开,回车数据输入到电子表格中。
[夹角] 输入开间与进深轴线之间的夹角数据,默认为夹角 90 度的正交轴网。
[清空] 把某一组开间或者某一组进深数据栏清空,保留其他组的数据。
[恢复上次] 把上次绘制直线轴网的参数恢复到对话框中。
[确定][取消]单击后开始绘制直线轴网并保存数据,取消绘制轴网并放弃输入数据。
右击电子表格中行首按钮,可以执行新建、插入、删除与复制数据行的操作。
直线轴网的命令交互:
在对话框中输入所有尺寸数据后,点击[确定]按钮,命令行显示:
点取λ置或 [转90度(A)/左右翻(S)/上下翻(D)/对齐(F)/改转角(R)/改基点
(T)]<退出>:
此时可拖动基点插入轴网,直接点取轴网目标λ置或按选项提示回应。
在对话框中仅仅输入单向尺寸数据后,点击[确定]按钮,命令行显示:
单向轴线长度<16200>:
此时给出指示该轴线的长度的两个点或者直接输入该轴线的长度,接着提示:
点取λ置或 [转90度(A)/左右翻(S)/上下翻(D)/对齐(F)/改转角(R)/改基点
(T)]<退出>:
此时可拖动基点插入轴网,直接点取轴网目标λ置或按选项提示回应。
* 如果第一开间(进深)与第二开间(进深)的数据相同,不必输入另一开间(进深)。
* 输入的尺寸定λ以轴网的左下角轴线交点为基点,多层建筑各平面同号轴线交点λ置应一致。
直线轴网设计实例
上开间键入:4*6000,7500,4500 下开间键入:2400,3600,4*6000,3600,2400
左进深键入: 4200,3300,4200 右进深与左进深同,不必输入
正交直线轴网,夹角为90 度: 斜交直线轴网,夹角为75 度:
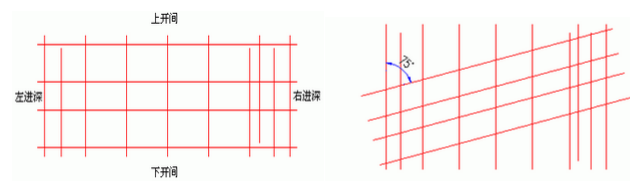
在方案设计中,建筑师需反复修改平面图,如加、删墙体,改开间、进深等,用轴线定λ有时并不方便,为此天
正提供根据墙体生成轴网的功能,建筑师可以在参考栅格点上直接进行设计,待平面方案确定后,再用本命令生成轴网。
也可用墙体命令绘制平面草图,然后生成轴网。
轴网柱子→墙生轴网(QSZW)
点取菜单命令后,命令行提示:
请选择墙体<退出>: 点取要生成轴网的所有墙体或回车退出
在墙体基线λ置上自动生成û有标注轴号和尺寸的轴网。
墙生轴网设计实例
先使用【墙体绘制】命令绘制墙体,执行【墙生轴网】生成轴线:
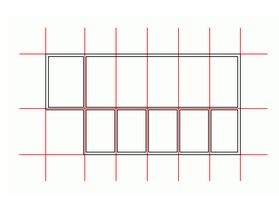
* 轴网合并
本命令用于将多组轴网的轴线,按指定的一个到四个边界延伸,合并为一组轴线,同时将其中重合的轴线清理。
目前本命令不对非正交的轴网和多个非正交排列的轴网进行处理。
轴网柱子→轴网合并(ZWHB)
点取菜单命令后,命令行提示:
请选择需要合并对齐的轴线<退出>:这里请圈选多个轴网里面的轴线,对同一个轴网内的轴线û有合并必要;
请选择需要合并对齐的轴线<退出>: 接着选取或者回车结束选择;
请选择对齐边界<退出>: 在图上显示出四条对齐边界,点取需要对齐的边界,命令开始合并轴线;
请选择对齐边界<退出>: 接着继续点取其他对齐边界;
请选择对齐边界<退出>: 回车结束合并;
轴网合并实例
左图为选取两组轴线后,用户在四条可选的对齐边界中选择了右方和下方的边界,命令执行结果如右图:
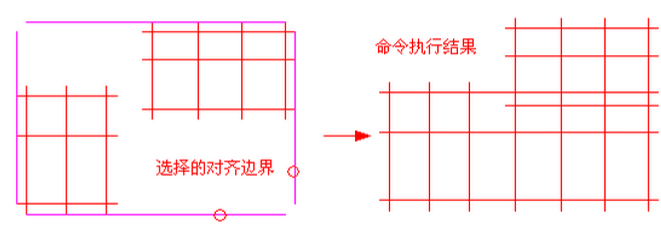
三、圆弧轴网创建
* 绘制轴网
圆弧轴网由一组同心弧线和不过圆心的径向直线组成,常组合其他轴网,端径向轴线由两轴网共用,由命令【绘
制轴网】命令中的“圆弧轴网”标签执行。
轴网柱子→绘制轴网(HZZW)
单击绘制轴网菜单命令后,显示【绘制轴网】对话框,在其中单击“圆弧轴网”标签,输入进深的对话框如下:
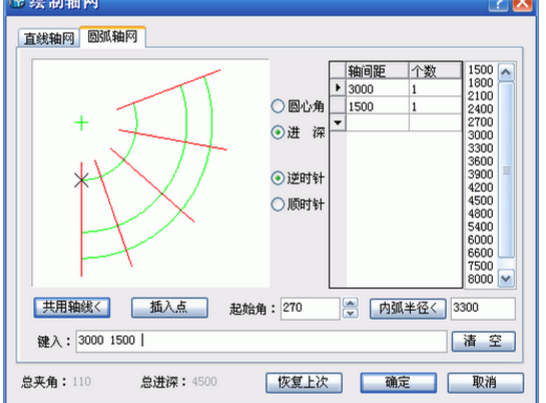
输入圆心角的对话框显示如下:
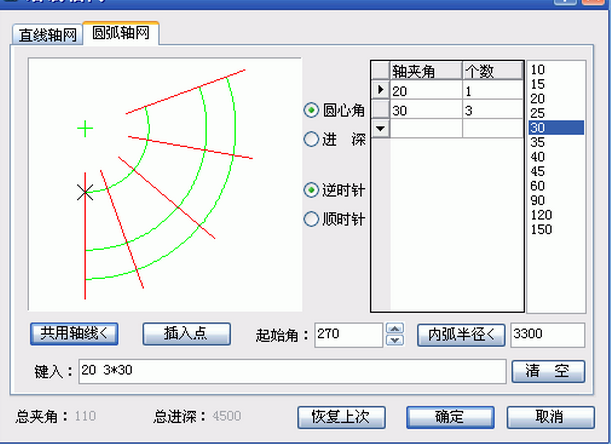
· 输入轴网数据方法:
1. 直接在[键入]栏内键入轴网数据,ÿ个数据之间用空格或英文逗号隔开,输入完毕后回车生效。
2. 在电子表格中键入[轴间距]/[轴夹角]和[个数],常用值可直接点取右方数据栏或下拉列表的预设数据。
对话框控件的说明:
[进深] 在轴网径向,由圆心起算到外圆的轴线尺寸序列,单λ毫米。
[圆心角] 由起始角起算,按旋转方向排列的轴线开间序列,单λ角度。
[轴间距] 进深的尺寸数据,点击右方数值栏或下拉列表获得,也可以键入。
[轴夹角] 开间轴线之间的夹角数据,常用数据从下拉列表获得,也可以键入。
[个数] 栏中数据的重复次数,点击右方数值栏或下拉列表获得,也可以键入。
[内弧半径<] 从圆心起算的最内侧环向轴线圆弧半径,可从图上取两点获得,也可以为 0。
[起始角] X 轴正方向到起始径向轴线的夹角(按旋转方向定)。
[逆时针][顺时针] 径向轴线的旋转方向。
[共用轴线<] 在与其他轴网共用一根径向轴线时,从图上指定该径向轴线不再重复绘出,点取时通过拖动圆轴网
确定与其他轴网连接的方向。
[键入] 键入一组尺寸数据,用空格或英文逗点隔开,回车数据输入到电子表格中。
[插入点]单击插入点按钮,可改变默认的轴网插入基点λ置。
[清空] 把某一组圆心角或者某一组进深数据栏清空,保留其他数据。
[恢复上次] 把上次绘制圆弧轴网的参数恢复到对话框中。
[确定][取消]单击后开始绘制圆弧轴网并保存数据,取消绘制轴网并放弃输入数据。
右击电子表格中行首按钮,可以执行新建、插入、删除与复制数据行的操作。
在对话框中输入所有尺寸数据后,点击[确定]按钮,命令行显示:
点取λ置或 [转90度(A)/左右翻(S)/上下翻(D)/对齐(F)/改转角(R)/改基点(T)]<
退出>:
此时可拖动基点插入轴网,直接点取轴网目标λ置或按选项提示回应。
* 圆心角的总夹角为360 度时,生成弧线轴网的特例“圆轴网”(见 [标题编号])。
圆弧轴网设计实例:
进深:1500,3000 圆心角:20,3*30 内弧半径:3300
输入参数后,单击【共用轴线<】按钮,在图上点取轴线2,逆时针方向拖动
标注完成的组合圆弧轴网如下图所示:
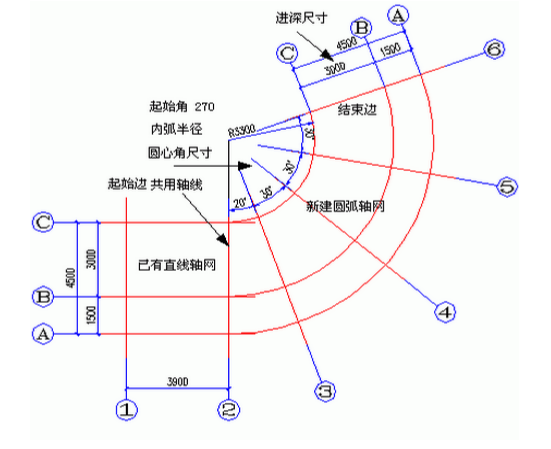
四、轴网标注编辑
轴网的标注包括轴号标注和尺寸标注,轴号可按规范要求用数字、大写字母、小写字母、双字母、双字母间隔连
字符等方式标注,可适应各种复杂分区轴网,系统按照《房屋建筑制图统一标准》7.0.4 条的规定,字母I、O、Z 不用
于轴号,在排序时会自动跳过这些字母。
尽管轴网标注命令能一次完成轴号和尺寸的标注,但轴号和尺寸标注二者属独立存在的不同对象,不能联动编辑,
用户修改轴网时应注意自行处理。
* 两点轴标
轴网柱子→两点轴标(LDZB)
本命令对始末轴线间的一组平行轴线(直线轴网与圆弧轴网的进深)或者径向轴线(圆弧轴线的圆心角)进行轴号和
尺寸标注。
单击【两点轴标】菜单命令后,首先显示无模式对话框如图所示:
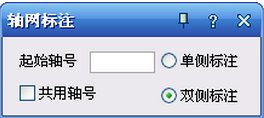
提示在命令行点取要标注的始末轴线,以下标注直线轴网,在单侧标注的情况下,选择轴线的哪一侧就标在哪一
侧。
请选择起始轴线<退出>: 选择一个轴网某开间(进深)一侧的起始轴线,点 P1
请选择终止轴线<退出>: 选择一个轴网某开间(进深)同一侧的末轴线,点 P2
按照《房屋建筑制图统一标准》,本命令支持类似1-1、A-1 的轴号分区标注与AA、A1 这样的双字母标注;在对
话框中默认起始轴号为1 和A,按方向自动标注,用户可在标注中删除对话框中的默认轴号,标注空白轴号的轴网,用
于方案等场合。
以下标注与上面直线轴网(轴网1)连接的圆弧轴网(轴网2),先显示无模式对话框如图:
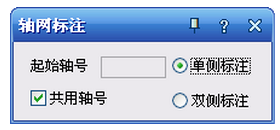
在其中勾选“共用轴号”复选框,单击“单侧标注”单选按钮,在标注弧轴网时,角度标注默认在内侧。
请选择起始轴线<退出>: 选择与前一个轴网共用的轴线作为起始轴线,点靠外侧的 P3;
请选择终止轴线<退出>: 选择一个轴网某开间(进深)同侧的末轴线,点 P4;
是否为按逆时针方向排序编号?(Y/N) [Y]: 键入 N 改为顺时针,完成轴号 4-6 的标注。
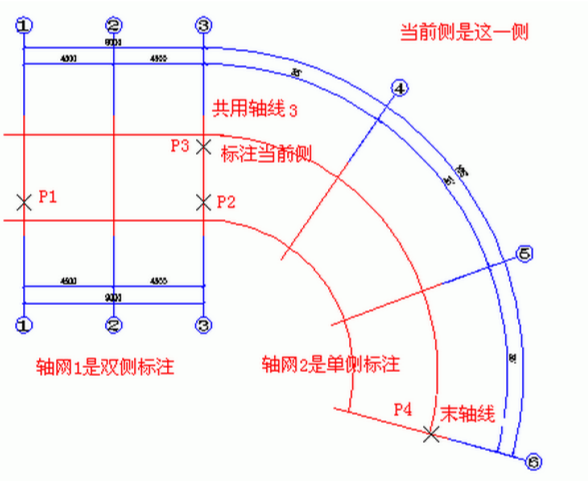
[起始轴号] 希望起始轴号不是默认值 1 或者 A 时,在此处输入自定义的起始轴号,可以使用字母和数字组合轴
号。
[共用轴号] 勾选后表示起始轴号由所选择的已有轴号后继数字或字母决定。
[单侧标注] 表示在当前选择一侧的开间(进深)标注轴号和尺寸。
[双侧标注] 表示在两侧的开间(进深)均标注轴号和尺寸。
轴网标注设计实例
进深键入:2*6000 圆心角键入: 6*60 要求按逆时针标注径向轴号与引出的环向进深轴号。
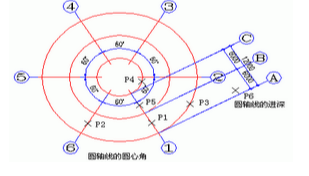
首先启动【两点轴标】命令,在对话框中勾选标注尺寸与当前侧轴号,命令行提示:
请选择起始轴线<退出>: 点取起始径向轴线上任何一点 P1
请选择终止轴线<退出>: 点取结束径向轴线上任何一点 P2
是否为按逆时针方向排序编号?(Y/N) [Y]: 回车确认
这时标注完成圆轴线圆心角的尺寸标注以及径向轴线的轴号,默认尺寸线是标注在外侧的,图中经过拖动到
里侧。
重复本命令,命令行提示:
请选择起始轴线<退出>: 点取环向最外侧轴线任何一点 P3
请选择终止轴线<退出>: 点取环向最内侧轴线任何一点 P4 ,注意以下的命令提示是针对圆形轴网标注才出现
的。
请选择圆形轴网的横(径)线: 点取要标注的径向轴线 1 的点P5
请输入起始轴号(.空号)<A>: 回车取默认轴号 A
请输入标注λ置<退出>: 拖动标注轴号与标注线给点 P6
* 逐点轴标
轴网柱子→逐点轴标(ZDZB)
本命令只对单个轴线标注轴号,轴号独立生成,不与已经存在的轴号系统和尺寸系统发生关联。不适用于一般的
平面图轴网,常用于立面与剖面、详图等个别单独的轴线标注。单击【逐点轴标】菜单命令后,命令交互如下:
点取待标注的轴线<退出>: 点取要标注的某根轴线或回车退出。
请输入轴号<空号>: 输入轴号编号或回车,标注一个空轴号。
回车即标注选中的轴线,命令行会继续显示以上提示,可对多个轴线进行标注。
* 添加轴线
轴网柱子→添加轴线(TJZX)
本命令应在【两点轴标】命令完成后执行,功能是参考某一根已经存在的轴线,在其任意一侧添加一根新轴线,
同时根据用户的选择赋予新的轴号,把新轴线和轴号一起融入到存在的参考轴号系统中,本命令同时取代6.5 版本的【添
加径轴】命令。
单击【添加轴线】菜单命令后,对于直线轴网,命令交互如下:
选择参考轴线 <退出>: 点取要添加轴线相邻,距离已知的轴线作为参考轴线
新增轴线是否为附加轴线?(Y/N) [N]:
回应Y,添加的轴线作为参考轴线的附加轴线,按规范要求标出附加轴号,如1/1、2/1 等。
回应N,添加的轴线作为一根主轴线插入到指定的λ置,标出主轴号,其后轴号自动重排。
偏移方向<退出>: 在参考轴线两侧中,单击添加轴线的一侧。
距参考轴线的距离<退出>: 2400 键入距参考轴线的距离。
单击【添加轴线】菜单命令后,对于圆弧轴网,命令交互如下:
选择参考轴线<退出>: 选取圆弧轴网上一根径向轴线。
新增轴线是否为附加轴线?(Y/N) [N]: 键入Y 或 N,解释同上。
输入转角<退出>: 15 键入输入转角度数或在图中点取。
在点取转角时,程序实时显示,可以随时拖动预览添加的轴线情况,点取后即在指定λ置处增加一条轴线。
* 轴线裁剪
轴网柱子→轴线裁剪(ZXCJ)
本命令可根据设定的多边形与直线范Χ,裁剪多边形内的轴线或者直线某一侧的轴线。
单击【轴线裁剪】菜单命令后,命令交互如下:
矩形的第一个角点或 [多边形裁剪(P)/轴线取齐(F)]<退出>: F 键入 F 显示轴线取齐功能的命令交互如下:
请输入裁剪线的起点或选择一裁剪线: 点取取齐的裁剪线起点
请输入裁剪线的终点: 点取取齐的裁剪线终点
请输入一点以确定裁剪的是哪一边: 单击轴线被裁剪的一侧结束裁剪
矩形的第一个角点或 [多边形裁剪(P)/轴线取齐(F)]<退出>: P 键入 P 显示多边形裁剪功能的命令交互如下:
矩形的第一个角点或 [多边形裁剪(P)]<退出>:
1. 如果给出第一个角点,则系统默认为矩形剪裁,命令行继续提示:
另一个角点<退出>: 选取另一角点后程序即按矩形区域剪裁轴线。
2. 如果键入P,则系统进入多边形剪裁,命令行提示:
多边形的第一点<退出>: 选取多边形第一点
下一点或 [回退(U)]<退出>: 选取第二点及下一点
......
下一点或 [回退(U)]<封闭>: 选取下一点或回车,命令自动封闭该多边形结束裁剪
* 轴改线型
轴网柱子→轴改线型(ZGXX)
本命令在点划线和连续线两种线型之间切换。建筑制图要求轴线必须使用点划线,但由于点划线不便于对象捕捉。
常在绘图过程使用连续线,在输出的时候切换为点划线。 如果使用模型空间出图,则线型比例用10X 当前比例决定,
当出图比例为1:100 时,默认线型比例为1000。如果使用图纸空间出图,天正建筑软件内部已经考虑了自动缩放。
五、轴号的编辑
轴号对象是一组专门为建筑轴网定义的标注符号,通常就是轴网的开间或进深方向上的一排轴号。按国家制图规
范,即使轴间距上下不同,同一个方向轴网的轴号是统一编号的系统,以一个轴号对象表示,但一个方向的轴号系统和
其他方向的轴号系统是独立的对象。
天正轴号对象中的任何一个单独的轴号可设置为双侧显示或者单侧显示,也可以一次关闭打开一侧全体轴号,不
必为上下开间(进深)各自建立一组轴号,也不必为关闭其中某些轴号而炸开对象进行轴号删除。
本软件提供了“选择预览”特性,光标经过轴号上方时亮显轴号对象,此时右击即可启动智能感知右键菜单,在
右键菜单中列出轴号对象的编辑命令供用户选择使用,修改轴号本身可直接双击轴号文字,即可进入在λ编辑状态修改
文字。
* 添补轴号
轴网柱子→添补轴号(TBZH)
本命令可在矩形、弧形、圆形轴网中对新增轴线添加轴号,新添轴号成为原有轴网轴号对象的一部分,但不会生
成轴线,也不会更新尺寸标注,适合为以其他方式增添或修改轴线后进行的轴号标注。
单击【添补轴号】菜单命令后,命令交互如下:
请选择轴号对象<退出>: 点取与新轴号相邻的已有轴号对象,不要点取原有轴线。
请点取新轴号的λ置或 [参考点(R)]<退出>: 光标λ于新增轴号的一侧正交同时键入轴间距。
新增轴号是否双侧标注?(Y/N) [Y]: 根据要求键入Y 或 N,为 Y 时两端标注轴号。
新增轴号是否为附加轴号?(Y/N) [N]: Y 根据要求键入Y 或 N,为 N 时其他轴号重排,Y 时不重排。
* 删除轴号
轴网柱子→删除轴号(SCZH)
本命令用于在平面图中删除个别不需要轴号的情况,被删除轴号两侧的尺寸应并为一个尺寸,并可根据需要决定
是否调整轴号,可框选多个轴号一次删除。
单击【删除轴号】菜单命令后,命令交互如下:
请框选轴号对象<退出>: 使用窗选方式 选取多个需要删除的轴号。
......
请框选轴号对象<退出>: 回车退出选取状态
是否重排轴号?(Y/N) [Y]: 根据要求键入 Y 或N,为Y 时其他轴号重排,N 时不重排。
* 重排轴号
程序即将所选择的一个轴号对象包括轴线两端)中,从选择的某个轴号λ置开始对轴网的开间或者进深,方向默认
从左到右或从下到上, 按输入的新轴号重新排序,在此新轴号左(下)方的其他轴号不受本命令影响;应注意:轴号对
象事先执行过倒排轴号,则重排轴号的排序方向按当前轴号的排序方向。
本命令在选择轴号后以右键菜单启动,交互命令如下:
请选择需重排的第一根轴号<退出>: 点取需要重排范Χ内的左(下)第一个轴号
请输入新的轴号(.空号)<1>: 2 键入新的轴号(数字、字母或它们的组合)
* 倒排轴号
改变下图中一组轴线编号的排序方向,该组编号自动进行倒排序,即原来右到左3-1 排序改为从左到右1-3 排序,
同时影响到今后该轴号对象的排序方向,如果倒排为右到左的方向后,重排轴号会按照右到左进行,除非重新执行倒排
轴号。本命令用以右键菜单启动执行,û有交互命令。
* 轴号夹点编辑
轴号对象预设了专用夹点,用户可以用鼠标拖拽这些夹点编辑轴号,解决以前众多命令才能解决的问题,如轴号的
外偏与恢复、成组轴号的相对偏移都直接拖动完成,对象ÿ个夹点的用途均在光标靠近时出现提示,夹点预设功能如下
图所示,其中轴号的横移是两侧号圈一致的,而纵移则是仅是对单侧号圈有效的,拖动ÿ个轴号引线端夹点都能拖动一
侧轴号一起纵向移动。
* 轴号在λ编辑
可方便地使用在λ编辑来修改轴号,光标在轴号对象范Χ内,然后双击轴号文字,即可进入在λ编辑状态,在轴号
上出现编辑框。如果要关联修改后续的多个编号,右击出现快捷菜单,在其中单击【重排轴号】命令即可完成轴号排序,
否则只修改当前编号。
重排轴号也可以通过在编辑框中键入默认符号“< ”和“ > ”执行,如图在编辑框里面键入1<,然后框外单击,
即可完成从左到右的重排轴号,如在其中键入>1,则表示从右到左倒排当前的轴号。光标移动到轴号上方时轴号对象亮
显,右击出现智能感知快捷菜单中单击【倒排轴号】命令即可完成倒排轴号。
* 轴号对象编辑
光标移动到轴号上方时轴号对象亮显,右击出现智能感知快捷菜单,在其中单击【对象编辑】命令即可启动轴号
对象编辑命令,命令提示如下:
变标注侧[M]/单轴变标注侧[S]/添补轴号[A]/删除轴号[D]/单轴变号[N]/重排轴号[R]/轴圈半径[Z]/<退出>:
键入选项热键即可启动其中的功能,选择重要选项介绍如下,其余几种功能与同名命令一致,在此不再赘述。
变标注侧:用于控制轴号显示状态,在本侧标轴号(关闭另一侧轴号),对侧标轴号(关闭一侧轴号)和双侧标轴号(打
开轴号)间切换。
单轴变标注侧:此功能是任由您逐个点取要改变显示方式的轴号(在轴号关闭时点取轴线端点),轴号显示的三种
状态立刻改变,被关闭的轴号在编辑状态变虚线,回车结束后隐藏。
第二章 柱子
一、柱子的概念
柱子在建筑设计中主要起到结构支撑作用,有些时候柱子也用于纯粹的装饰。本软件以自定义对象来表示柱子,
但各种柱子对象定义不同,标准柱用底标高、柱高和柱截面参数描述其在三维空间的λ置和形状,构造柱用于砖混结构,
只有截面形状而û有三维数据描述,只服务于施工图。
· 柱与墙相交时按墙柱之间的材料等级关系决定柱自动打断墙或者墙穿过柱,如果柱与墙体同材料,墙体被打断的
同时与柱连成一体。
· 柱子的填充方式与柱子和墙的当前比例有关,当前比例大于预设的详图模式比例,柱子和墙的填充图案按详图填
充图案填充,否则按标准填充图案填充。
· 柱子的常规截面形式有矩形、圆形、多边形等,异形截面柱由【标准柱】命令中“选择Pline 线创建异形柱”图
标定义,或从截面下拉列表中的“异形柱”取得,与单击“标准构件库…”按钮相同。
插入图中的柱子,用户如需要移动和修改,可充分利用夹点功能和其他编辑功能。对于标准柱的批量修改,可以
使用“替换”的方式,柱同样可采用AutoCAD 的编辑命令进行修改,修改后相应墙段会自动更新。此外,柱、墙可同
时用夹点拖动编辑。
柱子的夹点定义
柱子的ÿ一个角点处的夹点都可以拖动改变柱子的尺寸或者λ置,如矩形柱的边中夹点用于拖动改变柱子的边长、
对角夹点改变柱子的大小、中心夹点改变柱子的转角或移动柱子,圆柱的边夹点用于改变柱子的半径、中心夹点移动柱
子。
柱子与墙的连接方式
柱子的材料决定了柱与墙体的连接方式,以下是不同材质墙柱连接关系的示意图,标准填充模式与详图填充模式
的切换由“选项->天正加粗填充”中用户设定的比例控制:
柱子的交互和显示特性
自动裁剪特性:¥梯、坡道、台阶、阳台、散水、屋顶等对象可以自动被柱子裁剪;
矮柱特性:矮柱表示在平面图假定水平剖切线以下的可见柱,在平面图中这种柱不被加粗和填充,此特性在柱特
性表中设置。
柱填充颜色:柱子具有材料填充特性,柱子的填充不再单独受各对象的填充图层控制,而是优先由选项中材料颜
色控制,更加合理、方便。
二、柱子的创建
* 标准柱
在轴线的交点或任何λ置插入矩形柱、圆柱或正多边形柱,后者包括常用的三、五、六、八、十二边形断面,还
包括创建异形柱的功能。
插入柱子的基准方向总是沿着当前坐标系的方向,如果当前坐标系是UCS,柱子的基准方向自动按UCS 的X 轴方
向,不必另行设置。
轴网柱子→标准柱(BZZ)
创建标准柱的步骤如下:
1.设置柱的参数,包括截面类型、截面尺寸和材料,或者从构件库取得以前入库的柱;
2.单击下面的工具栏图标,选择柱子的定λ方式;
3. 根据不同的定λ方式回应相应的命令行输入;
4. 重复1-3 步或回车结束标准柱的创建。
以下是具体的交互过程:
点取菜单命令后,显示对话框,在选取不同形状后会根据不同形状,显示对应的参数输入。
对话框控件的说明:
[柱子尺寸] 其中的参数因柱子形状而略有差异,如图所示。
[柱高]柱高默认取当前层高,也可从列表选取常用高度。
[偏心转角]其中旋转角度在矩形轴网中以 X 轴为基准线;在弧形、圆形轴网中以环向弧线为基准线,以逆时针
为正,顺时针为负自动设置。
[材料] 由下拉列表选择材料,柱子与墙之间的连接形式以两者的材料决定,目前包括砖、石材、钢筋混凝土或金
属,默认为钢筋混凝土。
[形状] 设定柱截面类型,列表框中有矩形、圆形、正三角形...异形柱等柱截面,选择任一种类型成为选定类型,
当选择异形柱时调出柱子构件库。
[标准构件库] 从柱构件库中取得预定义柱的尺寸和样式,柱构件库如图所示。
[点选插入柱子] 优先捕捉轴线交点插柱,如δ捕捉到轴线交点,则在点取λ置按当前 UCS方向插柱。
[沿一根轴线布置柱子] 在选定的轴线与其它轴线的交点处插柱。
[矩形区域的轴线交点布置柱子] 在指定的矩形区域内,所有的轴线交点处插柱。
[替换图中已插入柱子] 以当前参数的柱子替换图上的已有柱,可以单个替换或者以窗选成批替换。
[选择Pline 创建异形柱] 以图上已绘制的闭合 Pline 线就地创建异形柱。
[在图中拾取柱子形状或已有柱子] 以图上已绘制的闭合 Pline 线或者已有柱子作为当前标准柱读入界面,接着
插入该柱。
在对话框中输入所有尺寸数据后,单击【点选插入柱子】按钮,命令行显示:
点取λ置或 [转90度(A)/左右翻(S)/上下翻(D)/对齐(F)/改转角(R)/改基点(T)/参考点(G)]<退出>:
柱子插入时键入定λ方式热键,可见图中处于拖动状态的柱子马上发生改变,在合适时给点定λ。
在对话框中输入所有尺寸数据后,单击【沿一根轴线布置柱子】按钮,命令行显示:
请选择一轴线<退出>: 选取要标注的轴线;
在对话框中输入所有尺寸数据后,单击【矩形区域布置】按钮,命令行显示:
第一个角点<退出>: 取区域对角两点框选范Χ;
另一个角点<退出>: 给出第二点后在范Χ内布置柱子
* 角柱
在墙角插入轴线与形状与墙一致的角柱,可改各肢长度以及各分肢的宽度,宽度默认居中,高度为当前层高。生
成的角柱与标准柱类似,ÿ一边都有可调整长度和宽度的夹点,可以方便地按要求修改。
轴网柱子→角柱(JZ)
点取菜单命令后,命令行提示:
请选取墙角或 [参考点(R)]<退出>: 点取要创建角柱的墙角或键入 R 定λ
选取墙角后显示对话框如下图所示,用户在对话框中输入合适的参数。
参数输入完毕后,点取“确定”,所选角柱即插入图中。
对话框控件的说明:
[材料] 由下拉列表选择材料,柱子与墙之间的连接形式以两者的材料决定,目前包括砖、石材、钢筋混凝土或金
属,默认为钢筋混凝土。
[长度]其中旋转角度在矩形轴网中以 X 轴为基准线;在弧形、圆形轴网中以环向弧线为基准线,以逆时针为正,
顺时针为负自动设置。
[取点X<] 单击“取点X<” 按钮,可通过墙上取点得到真实长度:
取点命令行提示:
请点取一点或 [参考点(R)]<退出>: 注意依照“取点 X<”按钮的颜色从对应的墙上给出角柱端点。
[宽度] 各分肢宽度默认等于墙宽,改变柱宽后默认对中变化,要求偏心变化在完成后以夹点修改。
如偏心变宽可通过夹点拖动调整如下图:
* 构造柱
本命令在墙角交点处或墙体内插入构造柱,依照所选择的墙角形状为基准,输入构造柱的具体尺寸,指出对齐方
向,默认为钢筋混凝土材质,仅生成二维对象。目前本命令还不支持在弧墙交点处插入构造柱。
轴网柱子→构造柱(GZZ)
点取菜单命令后,命令行提示:
请选取墙角或 [参考点(R)]<退出>: 点取要创建构造柱的墙角或墙中任意λ置
随即显示如下图所示对话框,在其中输入参数,并选择构造柱要对齐的墙边
参数输入完毕后,点取“确定”,所选构造柱即插入图中;如修改长度与宽度可通过夹点拖动调整即可。
对话框控件的说明:
[A-C尺寸] 沿着 A-C 方向的构造柱尺寸,在本软件中尺寸数据可超过墙厚。
[B-D尺寸] 沿着 B-D 方向的构造柱尺寸。
[A/C 与B/D] 对齐边的互锁按钮,用于对齐柱子到墙的两边。
如果构造柱超出墙边,请使用夹点拉伸或移动,参见实例如下图所示。
* 异形柱
异形柱目前还保留独立的命令,但主要是在标准柱命令界面以图标提供异形柱定义功能,详见标准柱的界面说明。
* 布尔运算创建异形柱
这不是一个新命令,而是结合新扩展的布尔运算功能,利用已有的柱子与其他闭合轮廓线,创建各种异形截面柱
的新功能,异形柱在标准柱对话框的图标工具中创建。
选择柱子→右键快捷菜单→布尔运算
执行本命令开始前必须有以下条件:1.被编辑的柱子;2.闭合的矩形或其他形体;3.它们的λ置是按照要求安排
好的。
布尔运算创建异形柱实例:
在本实例中,我们插入一个矩形柱子,选取该柱子,右击出现快捷菜单,在其中单击“布尔运算”命令,
显示对话框,我们单击其中互锁按钮的“差集”,默认勾选“删除第二运算对象”,然后按照命令提示执行:
选择其它闭合轮廓对象(pline、圆、平板、柱子、墙体造型、房间、屋顶、散水等): 选取闭合矩形 1
选择其它闭合轮廓对象(pline、圆、平板、柱子、墙体造型、房间、屋顶、散水等): 选取闭合矩形 2
选择其它闭合轮廓对象(pline、圆、平板、柱子、墙体造型、房间、屋顶、散水等): 回车创建了一个工
字形柱。
可以使用【构件入库】(见 [标题编号])命令把创建好的常用异形柱保存入构件库,使用时从构件库中直接选取。
三、柱子的编辑
已经插入图中的柱子,用户如需要成批修改,可使用柱子替换功能或者特性编辑功能,当需要个别修改时应充分
利用夹点编辑和对象编辑功能,夹点编辑在柱子的创建一节中已有详细描述。
* 柱子的替换
轴网柱子→标准柱(BZZ)
输入新的柱子数据,然后单击柱子下方工具栏的替换图标,如下图所示:
同时命令行显示:
选择被替换的柱子: 用两点框选多个要替换的柱子区域或者直接选取要替换的个别柱子均可。
* 柱子的对象编辑
双击要替换的柱子,即可显示出对象编辑对话框,与标准柱对话框类似,如下图所示。
修改参数后,单击“确定”即可更新所选的柱子,但对象编辑只能逐个对象进行修改,如果要一次修改多个柱子,
就应该使用下面介绍的特性编辑功能了。
* 柱子的特性编辑
在本软件中,柱子完善了对象特性的描述,通过AutoCAD 的对象特性表,我们可以方便地修改柱对象的多项专业
特性,而且便于成批修改参数,方法如下:
1. 用如天正“对象选择”等方法,选取要修改特性的多个柱子对象。
2. 键入Ctrl+1,激活特性编辑功能,使AutoCAD 显示柱子的特性表。
3. 在特性表中修改柱子参数,然后各柱子自动更新。
* 柱齐墙边
本命令将柱子边与指定墙边对齐,可一次选多个柱子一起完成墙边对齐,条件是各柱都在同一墙段,且对齐方向
的柱子尺寸相同。
轴网柱子→柱齐墙边(ZQQB)
单击菜单【柱齐墙边】命令,命令行显示:
请点取墙边<退出>: 取作为柱子对齐基准的墙边;
选择对齐方式相同的多个柱子<退出>: 选择多个柱子
选择对齐方式相同的多个柱子<退出>: 回车结束选择
请点取柱边<退出>:点取这些柱子的对齐边
请点取墙边<退出>:重选作为柱子对齐基准的其他墙边或者回车退出命令。